Saya pindah ke ekosistem Apple pada tahun 2020, jadi setelah tiga tahun melakukan berbagai upaya untuk mengoptimalkan alur kerja saya di dalamnya, saya memiliki daftar tip & trik untuk dibagikan. Beberapa di antaranya sangat tidak kentara, dan ada pula yang benar-benar kutu buku, namun kombinasi langkah-langkah ini semakin kokoh seiring berjalannya waktu sebagai bagian dari alur kerja saya sehari-hari, dan sekarang saya bahkan tidak dapat membayangkan berapa banyak waktu yang telah mereka hemat untuk saya selama 3 tahun.
Atur Ruang Anda
Pertama, satu hal yang terlihat adalah bagaimana Anda mengatur jendela Anda. Petunjuk ini terkait dengan MacOS, tapi saya harap kami akan memiliki fleksibilitas yang sama di iPad kami suatu saat nanti…
Tangkapan layar ini dapat menjelaskan cara saya memisahkan aplikasi saya dari waktu ke waktu:
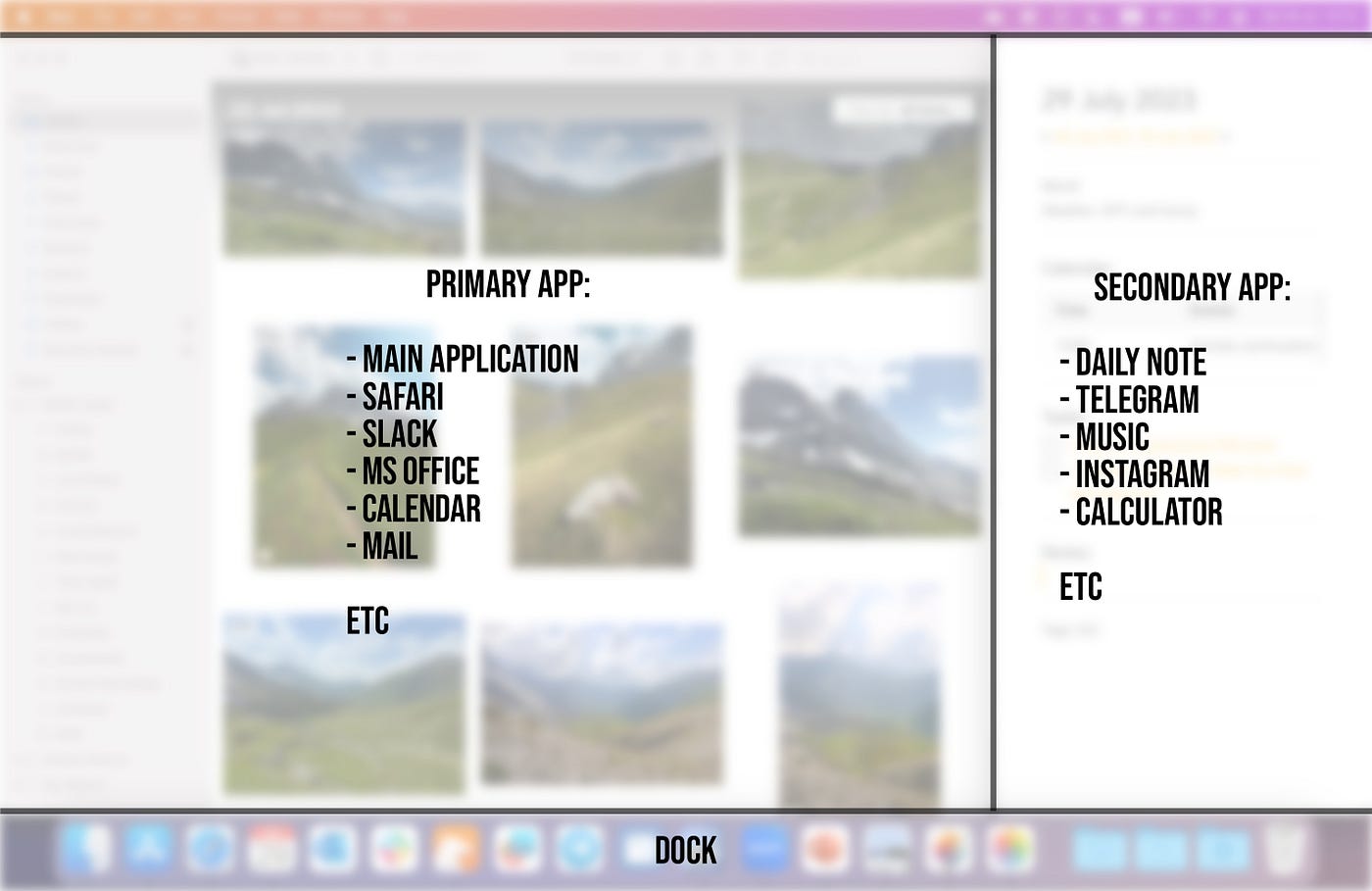
Itu salah satu hal paling mudah namun sangat bermanfaat yang saya ikuti. Aplikasi primer dan sekunder dibagi menjadi dua ukuran jendela berbeda.
Yang penting adalah mengubah ukuran aplikasi Anda ke dua ukuran tetap: yang lebih besar untuk aplikasi utama yang paling membutuhkan ruang dan yang lebih kecil, kelompok aplikasi sekunder yang pada dasarnya berbentuk seperti “sidebar.”
Setelah Anda melakukannya, MacOS akan mengingat ukuran dan posisi jendela masing-masing dan, di masa mendatang, akan membuka aplikasi dalam ukuran dan tempat yang sama seperti yang Anda perintahkan.
Satu-satunya hal yang tersisa bagi Anda adalah mencari tahu apa yang utama dan apa yang sekunder bagi Anda .
Saya pikir contoh saya di atas akan berhasil untuk sebagian besar pengguna, tetapi tidak ada satupun yang pasti — Anda mengerti.
Anggap saja ini sebagai dasar — setelah Anda memperjelasnya sendiri, ini akan berfungsi dengan baik baik dalam lingkup pengaturan satu layar dan memastikan efektivitas saat memindahkan berbagai hal di antara beberapa desktop ( Spasi ).
Jika Anda tertarik untuk memaksimalkan “manajemen jendela” di iPad Anda, lihat artikel saya yang lain:
iPad Stage Manager — Anda mungkin salah melakukannya!
Ada satu bagian kecil yang hilang dalam cerita Manajer Panggung… yang sebenarnya bisa membuatnya berhasil!
medium.com
aplikasi magnet
Petunjuk di atas dapat bekerja dengan baik, terutama bagi mereka yang tidak harus sering mengubah ukuran jendela. Namun, jika Anda biasanya melakukan hal-hal seperti perbandingan dokumen, atau Anda cenderung membuka 4 aplikasi berbeda pada satu layar sekaligus, ada alat kecil yang akan berguna.
Diaktifkan dengan menyeret, pintasan keyboard yang dapat disesuaikan, atau melalui bilah menu, Magnet merapikan layar Anda dengan menjentikkan jendela ke dalam ubin yang terorganisir.
Saat Anda menyeret jendela ke sudut atau sisi layar, Magnet menampilkan overlay di mana jendela itu akan muncul, seperti yang mungkin Anda lihat di Windows — lalu mengubah ukuran jendela ke posisi yang sesuai.

Hal terbaik tentang Magnet adalah pintasan keyboard — setelah Anda terbiasa, Anda dapat mengatur ruang Anda dengan lebih fleksibel hanya dalam beberapa klik tanpa menyentuh mouse/pad sentuh.
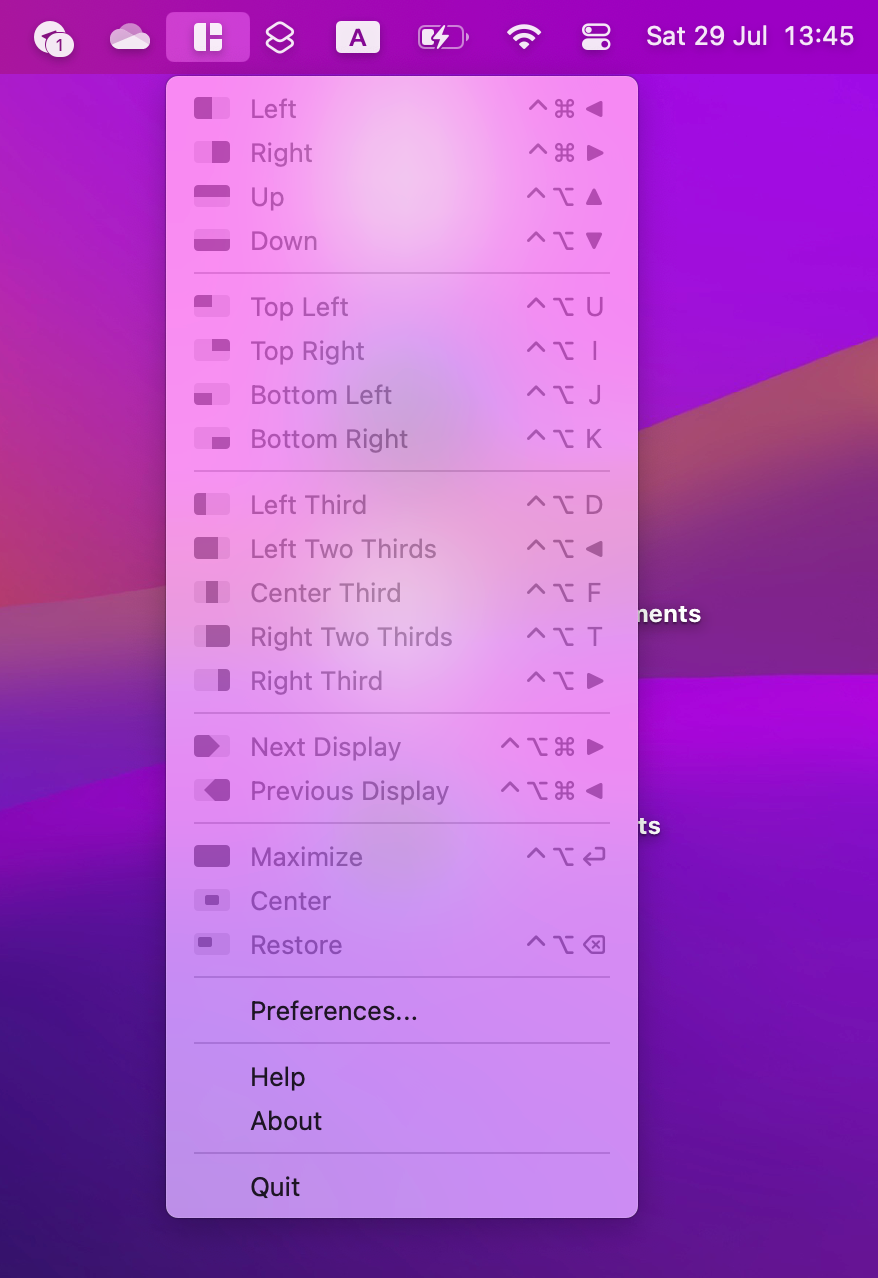
Bagian pintasan keyboard itu, menurut saya, adalah fitur mematikan di sini. Jika Anda ingin meningkatkan pengelolaan windows dari poin sebelumnya, Anda tidak hanya dapat beralih antara aplikasi primer & sekunder dalam 1 kombinasi tombol, Anda juga dapat mengubah aplikasi utama dan aplikasi sekunder dalam 1 klik.
Catatan Harian
Catatan Harian Saya, yang dibuka di sisi kanan layar, adalah tempat paling aktif sepanjang hari kerja.
Tidak peduli apa yang terjadi di bagian utama layar — Zoom, Safari, atau Slack — saya selalu dapat membuat catatan dan menuliskan pemikiran dengan cepat di Catatan Harian berbentuk “sidebar” kanan.
Itu salah satu trik produktivitas terbaik yang pernah ada. Saya memeriksa dan mengadopsi lusinan aplikasi pencatatan, namun catatan harian sangat penting untuk alur kerja saya.

Bahkan untuk aplikasi yang tidak mendukungnya, saya telah membuat pintasan yang dapat mengatasi hal ini.
Satu-Satunya Pintasan Catatan Harian yang Anda Butuhkan
Yang ini pendek (dan kutu buku).
medium.com
Catatan Harian di Apple Notes
Jika Anda seorang Apple purist dan menyukai Apple Notes, memiliki catatan harian di aplikasi ini juga dimungkinkan dan dapat dilakukan dengan cara yang unik.
Ada satu fitur terintegrasi yang disediakan aplikasi Apple Notes yang tidak mungkin dibuat ulang di aplikasi pencatatan lainnya.
Ini adalah fungsi Quick Note dan cara Apple menerapkannya di seluruh produknya.
Jika Anda membuat Catatan Harian sebagai Catatan Cepat — Catatan Harian akan tersedia untuk Anda di layar mana pun melalui sudut kanan bawah, yang dapat menambah fleksibilitas ekstra pada cara Anda menggunakan ruang layar dan mengatur alur Anda. Cobalah.

Jika Anda ingin mempelajari lebih lanjut tentang alur kerja saya, lihat artikel selengkapnya:
Dari Kekacauan Menjadi Kejelasan: Bagaimana Catatan Harian Membantu Anda Tetap Fokus
Saya sangat merekomendasikan menggunakan Catatan Harian karena kelebihannya. Ini akan menghemat banyak waktu dan stres setiap hari.
medium.com
Mengoptimalkan Masukan
Penggantian teks
MacOS memiliki fitur praktis yang disebut Penggantian Teks. Pada awalnya, saya tidak menyadari ini mungkin berguna (ayolah, seberapa sering Anda menggunakan “omw” untuk “Dalam perjalanan!”?!), namun sebenarnya ada beberapa trik untuk frasa yang Anda gunakan lebih sering daripada yang lain sehingga Anda dapat memanfaatkan fitur ini.
Saya yakin $100 bahwa alamat email Anda adalah salah satu latihan mengetik yang paling sering Anda lakukan. Jadi yang saya lakukan adalah menggunakan alias “@@” untuk email pribadi saya dan “@@@” untuk alamat email kantor saya. Ini menghemat banyak waktu, terutama jika beberapa situs web tidak mendukung formulir standar sehingga Anda tidak dapat menggunakan pengisian otomatis standar.

Jika Anda seorang pengambil risiko, Anda dapat melakukan hal yang sama terhadap kata sandi Anda (seperti “pwd” di atas), namun hal tersebut jelas jauh dari kata aman, jadi jangan anggap serius saran tersebut. Selain itu, fitur ini mungkin berguna jika Anda sering melakukan jenis kueri penelusuran kompleks yang sama yang mungkin memerlukan waktu berjam-jam untuk mengetiknya (lihat contoh “ggl”)
Anda dapat menemukan pengaturan ini di sini di Pengaturan Keyboard Mac Anda:
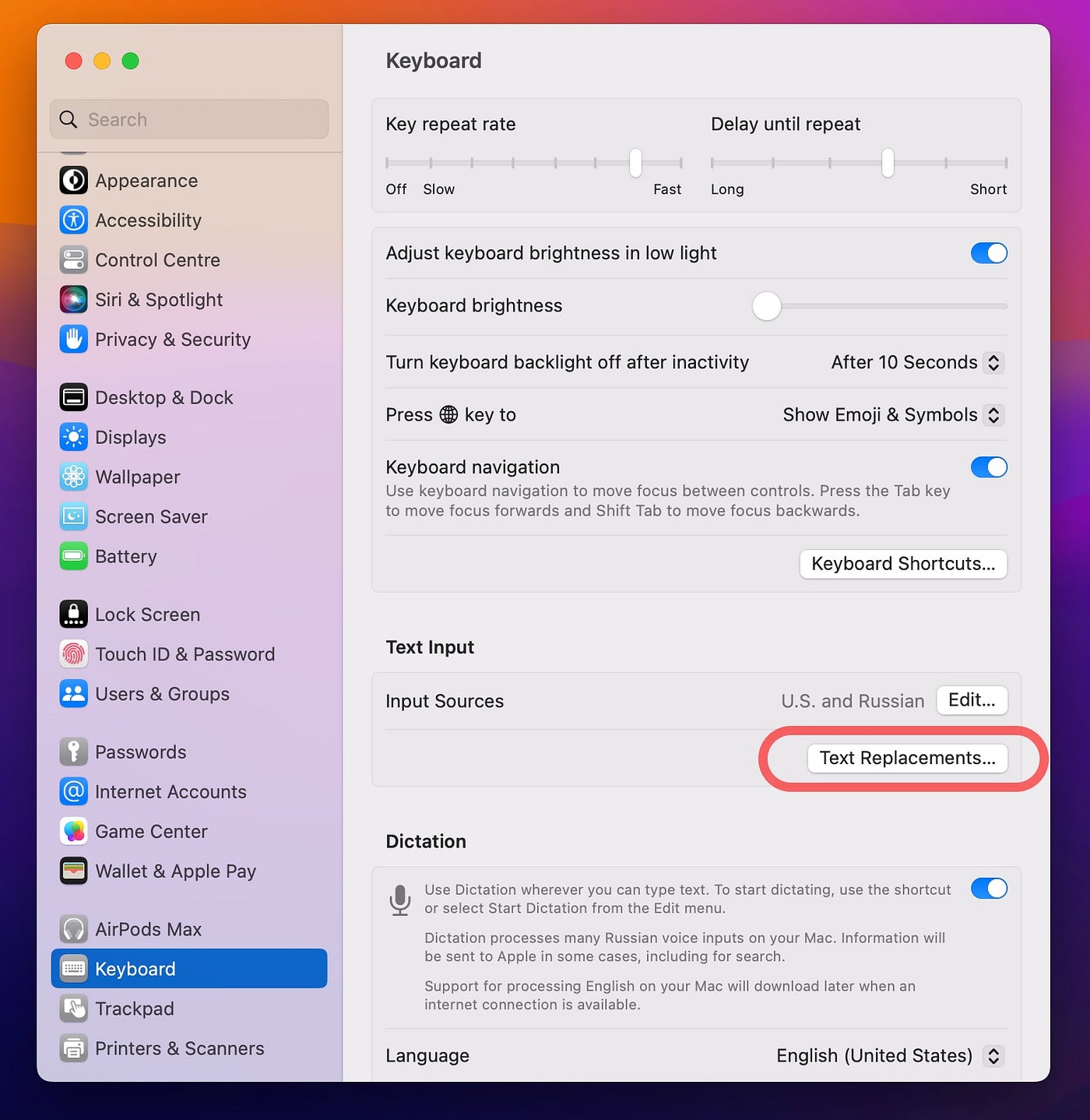
Memperluas Kemampuan Pencarian Dengan Pintasan Aplikasi
Saya suka menggunakan Spotlight, terutama jika aplikasi mendukungnya. Tekan CMD+Space di mana saja, dan Anda mendapatkan apa yang Anda butuhkan secara instan. Namun bagi aplikasi yang tidak mendukung Spotlight dan memiliki sistem pencarian sendiri, saya sarankan menggunakan trik sederhana yang dapat dilakukan melalui fitur standar MacOS.

Jika Anda membuka Pintasan Keyboard → Pintasan Aplikasi , Anda akan dapat menemukan fitur yang seharusnya menemukan entri menu tertentu berdasarkan apa yang Anda tekan pada keyboard Anda (pintasan keyboard, paham?). Jadi, dalam kasus kami, kami perlu mencantumkan segala sesuatu yang berhubungan dengan “Search” dan “Find” di aplikasi yang Anda gunakan (biasanya tersembunyi di menu Edit).

Saya ingin mendapatkan semuanya sedekat mungkin dengan pintasan Spotlight standar, jadi saya memilih kombinasi Option + Command + Space untuk masuk ke daftar pencarian catatan global.

Dengan cara ini, Anda dapat mengandalkan sepenuhnya memori otot Anda dan mengakses kontrol/jendela Pencarian masing-masing sesuai kebutuhan.
Pengindeksan Ulang Sorotan
Omong-omong — terkadang Anda mungkin menemukan Spotlight tidak memberikan hasil spesifik yang Anda cari. Dan ini berarti sudah waktunya untuk mengindeks ulang. Apple memiliki halaman dukungan yang menjelaskan cara mengindeks ulang Spotlight.
Jika tidak berhasil, ada metode alternatif yang melibatkan penggunaan Terminal. Begini caranya:
- Buka Finder, buka Aplikasi > Utilitas > Terminal, atau pilih “Terminal” dari Launchpad.
- Di Terminal, ketik dan jalankan perintah: sudo -i
- Masukkan kata sandi administrator Mac Anda saat diminta dan tekan kembali.
- Rekatkan perintah berikut satu per satu dan tekan kembali setelah masing-masing perintah:
mdutil -Ea
mdutil -ai mati
mdutil -ai aktif
Setelah perintah terakhir dijalankan, akan ada pesan yang mengatakan bahwa pengindeksan diaktifkan.
Organisasi file
Buat Kotak Masuk untuk File
Seperti yang saya sebutkan di sini , kita perlu meminimalkan titik masuk informasi di sekitar kita. Dan file adalah sesuatu yang kita berinteraksi setiap hari.
Dan petunjuk kecil ini justru membantu dalam hal itu. Saya tidak akan membahas terlalu banyak detail di sini, karena deskripsi yang lebih luas tersedia di artikel khusus , namun langkah-langkah utamanya adalah sebagai berikut:
- Pilih satu folder untuk Unduhan secara global di seluruh perangkat Anda. (Baik Desktop atau Unduhan)
- Pindahkan ke iCloud Drive / pastikan ada di sana.
- Arahkan semua aplikasi yang dapat mengunduh file ke lokasi baru ini (Screenshot, Safari, Chrome, Slack, Telegram, dan lainnya) — detail lebih lanjut ada di sini .
- Sematkan ke Dock untuk akses lebih cepat di seluruh aplikasi.
- Sematkan ke sidebar Finder.
Itu gambaran umum yang seharusnya cukup untuk memulai.
Membuat Kotak Masuk Untuk File Anda
Petunjuk kecil ini menjelaskan bagaimana kita dapat meminimalkan jumlah titik masuk informasi di sekitar kita.
medium.com
Optimasi Bilah Sisi Pencari
Pencarian sampingan mungkin berguna bagi Anda — jika Anda mengatur folder Dokumen ke dalam area atau beberapa domain tertentu (tidak masalah apakah Anda menggunakan metode PARA untuk itu atau tidak), masuk akal juga untuk membuat setiap Area dapat dijangkau melalui sidebar :

Jaga agar tetap rapi
Langkah terakhir yang akan menyelesaikan pembuatan Files Inbox — adalah menemukan cara untuk menjaganya tetap rapi. Idealnya, secara otomatis.
Ketika file menumpuk menjadi sesuatu yang tak tertahankan, Folder Tidy memungkinkan Anda mengurutkan seluruh file dalam satu klik ke dalam folder dengan tipe tertentu.

Untuk beberapa alasan yang aneh, aplikasi tersebut tidak berfungsi untuk saya jika Kotak Masuk saya berada di folder Unduhan yang telah diganti namanya, namun di Desktop dan hampir semua lokasi lainnya, aplikasi tersebut berfungsi dengan baik. Saya tidak tahu kenapa, tapi memang begitulah adanya. Ini berfungsi sempurna dengan Desktop yang disinkronkan iCloud tetapi tidak berfungsi dengan Unduhan yang disinkronkan iCloud.

Hal yang baik tentang aplikasi ini, Anda dapat membuat aturan khusus untuk mengatur berbagai hal. Dan aturan ini mungkin tidak hanya didasarkan pada tipe konten atau penamaan spesifik tetapi juga dapat mencakup aturan berdasarkan tanggal atau waktu — seperti berapa lama Anda terakhir kali membuka file tertentu atau memodifikasinya.
Dengan begitu, kamu bisa memindahkan sampah lamamu langsung ke folder “Omong kosong Lama” secara otomatis, yang menurutku mudah dilakukan.

Tolong beri tahu saya jika Anda tahu cara mengatasi batasan terkait Unduhan iCloud.
Keadaan Pikiran — aplikasi Brain.fm
Anda dapat mengonfigurasi sistem sesuka Anda dan mengikuti saran produktivitas terbaik dari penulis media paling progresif (🤓) tetapi jika pada akhirnya Anda tidak dapat fokus, tidak akan ada produktivitas apa pun di sistem Anda.
Itu adalah sebuah pencerahan bagi saya tahun ini – mengetahui bahwa aplikasi produktivitas utama bagi saya sebenarnya bukanlah aplikasi produktivitas seperti yang kita kenal.

Brain.fm berisi pola yang mengubah keadaan otak Anda dengan entrainment. Musik kami terdengar berbeda — dan memengaruhi Anda secara berbeda — dibandingkan musik lainnya.
© Otak.fm
Namun teman-teman, efek Brain.fm sangat nyata. Ketika saya perlu fokus, saya mengklik “stasiun” yang sesuai di brain.fm dan dapat berkonsentrasi pada pekerjaan saya selama berjam-jam! Misalnya, artikel Manajer Panggung diselesaikan dalam 4 jam kerja terfokus tanpa gangguan.
Inilah cara Anda menjadi produktif.
Dan setelah selesai, beralihlah ke stasiun Istirahat atau bahkan Tidur Nyenyak sesuai kebutuhan untuk memulihkan tenaga sepenuhnya untuk aktivitas hari berikutnya.
